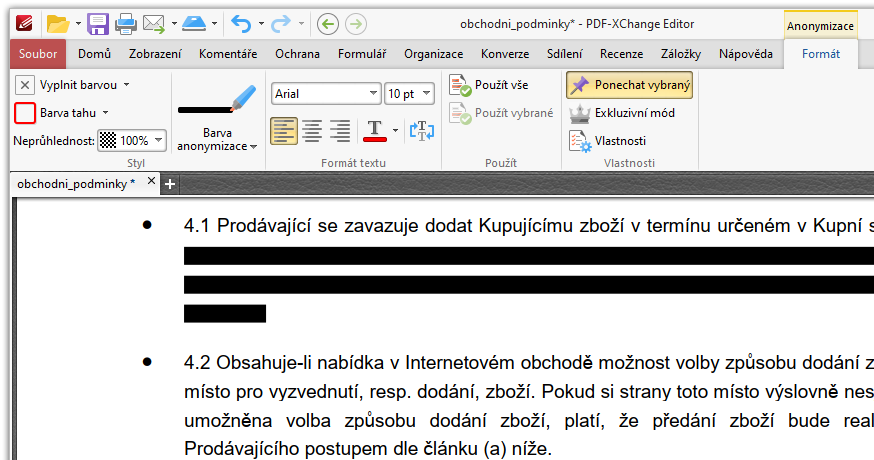Anonymizace PDF dokumentů patří mezi nejdůležitější funkce pro práci s PDF vůbec. Umožňuje zajistit trvalé odstranění resp. začernění důvěrného obsahu v PDF takovým způsobem, že nejsou viditelné a nelze je ani najít v metadatech. Typickým příkladem je odstranění osobních z rozsudků soudů a smluv, které mají být zveřejněny na webových stránkách.
V aktuální verzi 9.5.368 je k dispozici také anonymizace na základě vzorů (rodné číslo, číslo platební karty, e-mail, DIČ apod.).
Hlavní výhody našeho řešení
- Trvalé začernění (anonymizace) citlivých dat v PDF
- Označení oblasti pro anonymizaci myší nebo na základě fulltextového vyhledávání (klíčová slova)
- Označení oblasti pro anonymizaci na základě vzorů (rodná čísla, e-mailová adresa, číslo bankovního účtu atd.) - modul EasyRedact
- Výběr celého slova pomocí dvojkliku myší
- Zajištění strojové čitelnosti dokumentu - modul Enhanced OCR
- Řešení splňuje požadavky zákona č. 340/2015 Sb. (zákon o registru smluv) a GDPR
- Velmi příznivá cena trvalé licence (PDF-XChange Editor 8, PDF-XChange Editor Plus, PDF-XChange PRO 8)
- Žádné poplatky za zpracované stránky
Postup
 V PDF-XChange Editoru V9 / PDF-XChange Editor V9 Plus otevřete soubor PDF pomocí volby na kartě Soubor > Otevřít.
V PDF-XChange Editoru V9 / PDF-XChange Editor V9 Plus otevřete soubor PDF pomocí volby na kartě Soubor > Otevřít.
 Označte citlivé informace pro začernění v souboru PDF pomocí volby na kartě Ochrana > Označit pro anonymizaci.
Označte citlivé informace pro začernění v souboru PDF pomocí volby na kartě Ochrana > Označit pro anonymizaci.
Pokud chcete vyhledat citlivé informace na základě vzorů, klikněte na kartě Ochrana na volbu Najdi a anonymizuj.

 Poté se vysvítí karta Formát a pokud na ni kliknete, můžete nastavit Barvu anonymizace (barvu začernění oblasti po anonymizaci). Pokud jste již toto nastavili dříve, pokračujte k bodu 4. Výchozí barvou je černá barva.
Poté se vysvítí karta Formát a pokud na ni kliknete, můžete nastavit Barvu anonymizace (barvu začernění oblasti po anonymizaci). Pokud jste již toto nastavili dříve, pokračujte k bodu 4. Výchozí barvou je černá barva.

 Nyní vyberte myší oblast, kterou chcete anonymizovat resp. trvale odstranit z PDF dokumentu. Vybrané oblasti pak mohou vypadat například takto:
Nyní vyberte myší oblast, kterou chcete anonymizovat resp. trvale odstranit z PDF dokumentu. Vybrané oblasti pak mohou vypadat například takto:
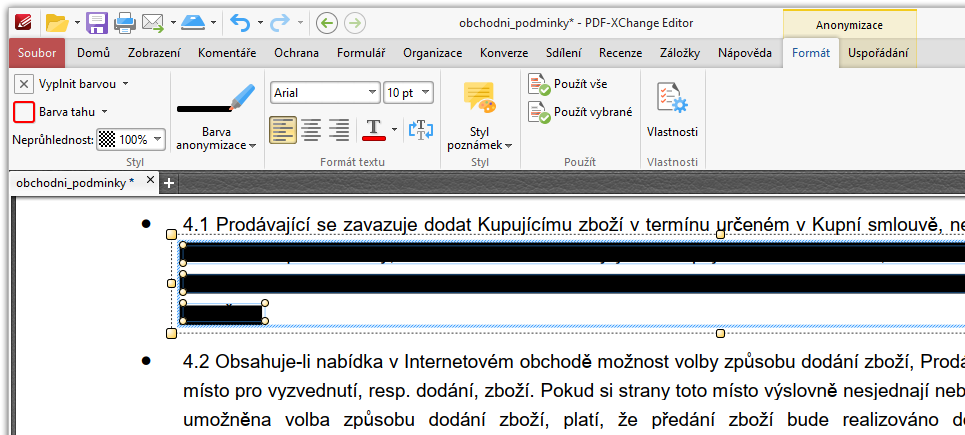
 Proveďte kontrolu výběru dat. V momentě, kdy máte vybrána a zkontrolovány všechna data, která chcete trvale odstranit z dokumentu, klikněte na kartě Anonymizace > Formát na tlačítko Použít vše.
Proveďte kontrolu výběru dat. V momentě, kdy máte vybrána a zkontrolovány všechna data, která chcete trvale odstranit z dokumentu, klikněte na kartě Anonymizace > Formát na tlačítko Použít vše.
Touto volbou se trvale odstraní/začerní vybrané oblasti a text (nebo jiný obsah) pod tímto výběrem se odstraní natrvalo z PDF dokumentu. Začerněné slovo nebo oblast již nelze vyhledat.

 Nakonec anonymizovaný PDF dokument uložte volbou na kartě Soubor > Uložit.
Nakonec anonymizovaný PDF dokument uložte volbou na kartě Soubor > Uložit.
Výsledek pak může vypadat například takto: