V tomto článku si ukážeme, jak rychle očíslovat stránky v souboru PDF a jak například nastavit, aby se stránky číslovaly až od druhé stránky.
Postup
 Spusťte aplikaci PDF-XChange Editor 8 nebo Plus (součást PDF-XChange PRO 8) a otevřete soubor PDF, u kterého chcete očíslovat stránky.
Spusťte aplikaci PDF-XChange Editor 8 nebo Plus (součást PDF-XChange PRO 8) a otevřete soubor PDF, u kterého chcete očíslovat stránky.
 Na kartě Organizace vyberte nástroj Záhlaví a zápatí a zde zvolte Přidat...
Na kartě Organizace vyberte nástroj Záhlaví a zápatí a zde zvolte Přidat...
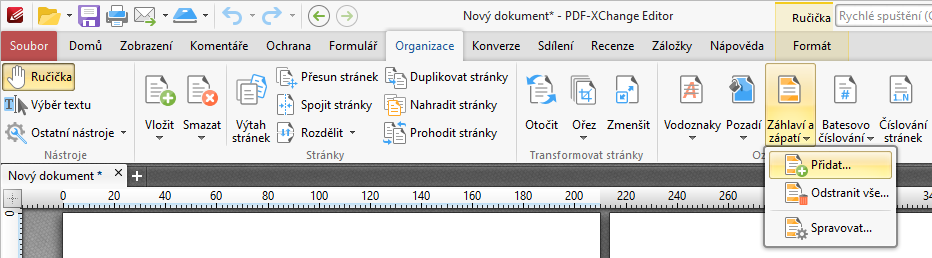
 Poté dojde k otevření dialogového okna Přidání záhlaví a zápatí. Pomocí tohoto dialogového okna můžete přidat nejen čísla stránek, ale i libovolný text nebo makro.
Poté dojde k otevření dialogového okna Přidání záhlaví a zápatí. Pomocí tohoto dialogového okna můžete přidat nejen čísla stránek, ale i libovolný text nebo makro.
- Kliknutím na tlačítko
 můžete přidat makro pro číslo stránky do šesti oblastí na stránce (3 oblasti záhlaví, 3 zápatí). Čísla stránek lze přidat pomocí volby Číslo stránky. Do vybrané části záhlaví nebo zápatí, bude vloženo makro %[Page].
můžete přidat makro pro číslo stránky do šesti oblastí na stránce (3 oblasti záhlaví, 3 zápatí). Čísla stránek lze přidat pomocí volby Číslo stránky. Do vybrané části záhlaví nebo zápatí, bude vloženo makro %[Page].
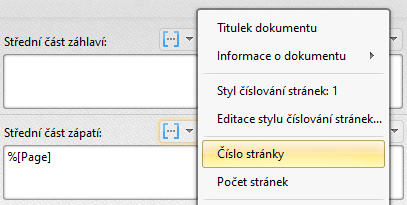
Může to potom vypadat například takto:

 Nyní je ještě nutné nastavit rozsah stránek, které budou očíslovány. To provedeme stisknutím tlačítka Nastavení rozsahu stránek... na stejném dialogovém okně.
Nyní je ještě nutné nastavit rozsah stránek, které budou očíslovány. To provedeme stisknutím tlačítka Nastavení rozsahu stránek... na stejném dialogovém okně.
- Pokud chceme očíslovat všechny stránky, je třeba vybrat volbu Všechny.
- Pokud chceme očíslovat všechny stránky kromě první stránky, vyberte políčko Stránky a zadejte hodnotu například 2-10. Budou očíslování všechny stránky kromě úvodní stránky.
 Pokud současně chceme, aby číslování na druhé stránce (viz bod 4) začínalo číslem 2 (nebo jiným číslem), pak musíme opět kliknout na tlačítko
Pokud současně chceme, aby číslování na druhé stránce (viz bod 4) začínalo číslem 2 (nebo jiným číslem), pak musíme opět kliknout na tlačítko  a zde vybrat volbu Editace stylu číslování stránek... Tuto volbu použijeme i v případě, že chceme nastavit Formát čísla stránek (dostupné formáty: 1, 1 z n, 1/n, Stránka 1, Stránka 1 z n).
a zde vybrat volbu Editace stylu číslování stránek... Tuto volbu použijeme i v případě, že chceme nastavit Formát čísla stránek (dostupné formáty: 1, 1 z n, 1/n, Stránka 1, Stránka 1 z n).
Pokud tedy chceme, aby číslování stránek začínalo číslem 2, vyplníme dialogové okno takto a potvrdíme tlačítkem OK.
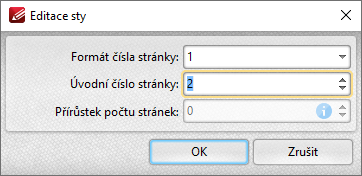
 Pokud máme nastaveny všechny parametry číslování, tak stačí v dialogovém okně Přidání záhlaví a zápatí stisknout tlačítko OK. Tím je proces dokončen.
Pokud máme nastaveny všechny parametry číslování, tak stačí v dialogovém okně Přidání záhlaví a zápatí stisknout tlačítko OK. Tím je proces dokončen.
