V tomto článku si ukážeme, jak snadno a rychle podepsat soubor PDF elektronickým podpisem, který je založen na kvalifikovaném certifikátu. Sami uvidíte, že to není nic složitého.
Postup
 Spusťte aplikaci PDF-XChange Editor 8 (součást PDF-XChange PRO 8) a otevřete soubor PDF v menu Soubor > Otevřít.
Spusťte aplikaci PDF-XChange Editor 8 (součást PDF-XChange PRO 8) a otevřete soubor PDF v menu Soubor > Otevřít.
 Na kartě Ochrana vyberte položku Podepsat dokument.
Na kartě Ochrana vyberte položku Podepsat dokument.
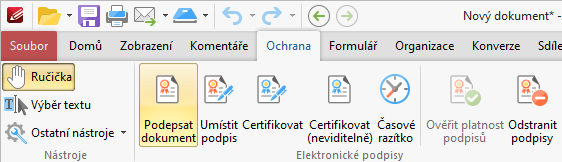
 Poté budete aplikací vyzváni, abyste myší umístili pole podpisu (vizualizaci podpisu) na stránku v souboru PDF. Pokud máte umístění podpisu vybrané, stačí kliknout levým tlačítkem myši.
Poté budete aplikací vyzváni, abyste myší umístili pole podpisu (vizualizaci podpisu) na stránku v souboru PDF. Pokud máte umístění podpisu vybrané, stačí kliknout levým tlačítkem myši.

 Po výběru umístění podpisu, dojde k otevření dialogového okna s vlastnostmi podpisu.
Po výběru umístění podpisu, dojde k otevření dialogového okna s vlastnostmi podpisu.
 |
Výběr certifikátu V této sekci můžete vybrat podpisový certifikát a to z těchto zdrojů:
Vlastní certifikát pak vyberete pomocí tlačítka Procházet...
Nastavení detailů a vzhledu podpisu V této sekci můžete další vlastnosti elektronického podpisu.
Pro přidání účtu časových razítek je třeba stisknout tlačítko Změnit... a přidat nový účet, kde zadáte URL serveru časových razítek, uživatelské jméno a heslo. |
 Pokud jste vybrali podpisový certifikát a nastavili požadované vlastnosti podpisu (zejména vzhled), tak stačí volbu potvrdit stisknutím tlačítka OK. Poté budete vyzváni k uložení souboru PDF.
Pokud jste vybrali podpisový certifikát a nastavili požadované vlastnosti podpisu (zejména vzhled), tak stačí volbu potvrdit stisknutím tlačítka OK. Poté budete vyzváni k uložení souboru PDF.
 Po uložení souboru PDF je proces podepsání dokončen a výsledek můžete vypadat například takto. Pokud na podpis kliknete levým tlačítkem myši, objeví se informace o podpisu s možností ověření jeho platnosti.
Po uložení souboru PDF je proces podepsání dokončen a výsledek můžete vypadat například takto. Pokud na podpis kliknete levým tlačítkem myši, objeví se informace o podpisu s možností ověření jeho platnosti.
V našem případě se jedná o tzv. kvalifikovaný elektronický podpis, protože byl vydán v souladu s eIDAS (Nařízení EU č. 910/2014). Jedná se tedy o podpis, jehož certifikát je uložen na tzv. kvalifikovaném prostředku pro vytváření elektronických podpisů (QSCD).

