Na našem blogu může uživatel najít návod, jak vytvořit tzv. dynamické razítko pomocí programování v JavaScriptu. Protože víme, že je to nepraktické a složitější pro běžné uživatele, tak naši vývojáři uvedli funkci, která umožňuje vytvořit dynamické razítko bez jakéhokoliv programování.
Jednoduše dynamické razítko poskládáte z jednotlivých elementů jako jsou obrázky, předdefinované šablony razítek, interaktivní formulářové pole, datum, počítadlo (pro dokument, globální pro aplikaci) nebo různé grafické objekty.
Můžete tak vytvořit například jednoduché razítko pro schvalování, které bude obsahovat pořadové číslo razítka nebo dnešní datum.
Poznámka: Vytvořené razítko si také můžete uložit jako šablonu pro příští použití viz bod 8. Funkce je dostupná od verze 10.1.1.381.
Jak tedy vytvořit vlastní dynamické razítko?
 Funkce pro vytvoření vlastního dynamického razítka je dostupná na kartě Domů > Razítka > Paleta razítek > Přidat nové > Přidat vlastní razítko.
Funkce pro vytvoření vlastního dynamického razítka je dostupná na kartě Domů > Razítka > Paleta razítek > Přidat nové > Přidat vlastní razítko.

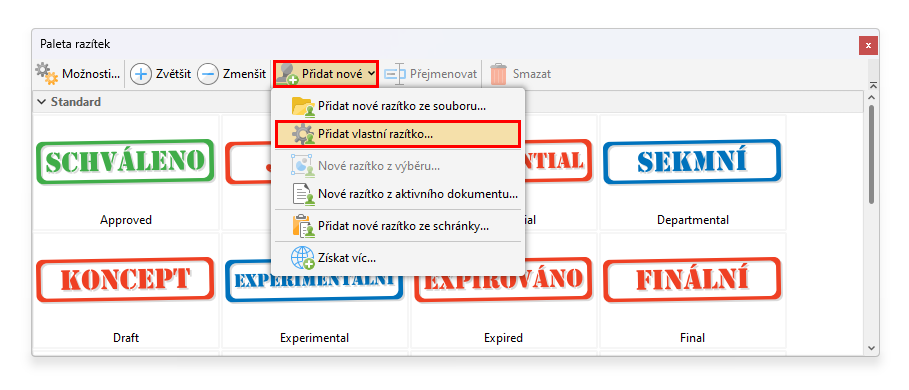
 Hned poté se otevře dialogové okno Vytvoření vlastního razítka, kde můžete v náhledovém režimu sestavit vlastní razítko z těchto elementů:
Hned poté se otevře dialogové okno Vytvoření vlastního razítka, kde můžete v náhledovém režimu sestavit vlastní razítko z těchto elementů:
- 2D obrazce. Umožní přidat grafické objekty jako čára, obdélník. kruh nebo elipsu.
- Křivka. Umožní přidat ručně nakreslený tvar.
- Text. Umožní přidat text.
- Datum. Tento element umožňuje přidat aktuální datum ve zvoleném formátu.
- Identita uživatele. Umožní přidat jméno uživatele, název organizace apod.
- Počítadlo. Umožní přidat počítadlo přidaných razítek a to buď v rámci dokumentu nebo globálně pro celou aplikaci.
- Interaktivní formulářové pole. Umožňuje přidat formulářové pole typu Text (pro zadání čísla nebo řetězce) nebo Datum (pro zadání datumu).
- Obrázek nebo dokument ze souboru. Umožňuje přidat obrázek nebo dokument ze souboru (PNG, JPEG, DOCX, PDF apod.)
- Šablony razítek. Umožňuje vytvořit nové razítko z předdefinovaných šablon.
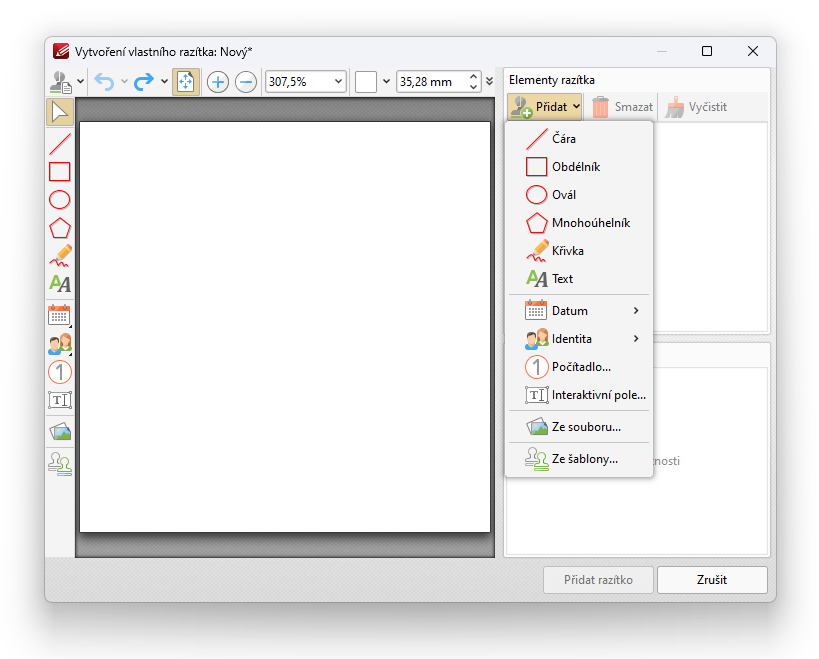
 Jednotlivé elementy přidáme pomocí rozbalovacího seznamu
Jednotlivé elementy přidáme pomocí rozbalovacího seznamu  , kde vybereme požadovaný element. Po výběru se tento element přidá do náhledového okna razítka a můžete ho dále upravovat.
, kde vybereme požadovaný element. Po výběru se tento element přidá do náhledového okna razítka a můžete ho dále upravovat.
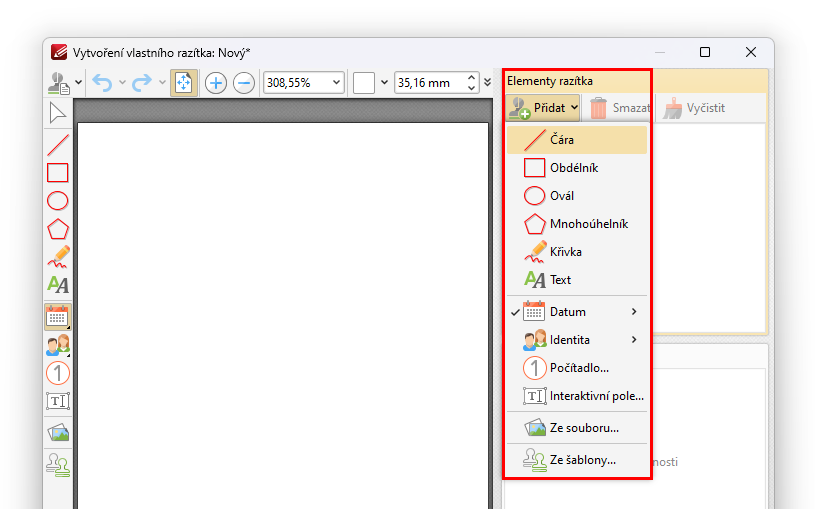
 V našem příkladě si ukážeme, jak vytvořit jednoduché dynamické razítko, které umožní přidat do dokumentu libovolný text včetně aktuálního data.
V našem příkladě si ukážeme, jak vytvořit jednoduché dynamické razítko, které umožní přidat do dokumentu libovolný text včetně aktuálního data.
- Nejprve v sekci Elementy razítka vybereme pomocí rozbalovacího seznamu
 volbu
volbu 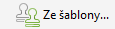
- V dialogovém okně Šablony razítek pak vybereme například šablonu Circle4 (red).
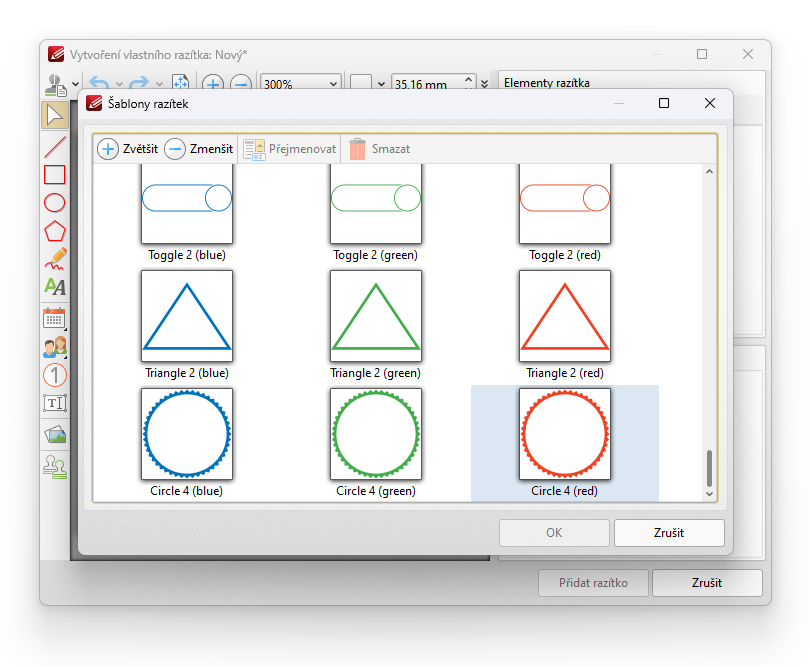
 Základní vzhled razítka, do kterého nyní vložíme interaktivní prvky, vypadá takto:
Základní vzhled razítka, do kterého nyní vložíme interaktivní prvky, vypadá takto:
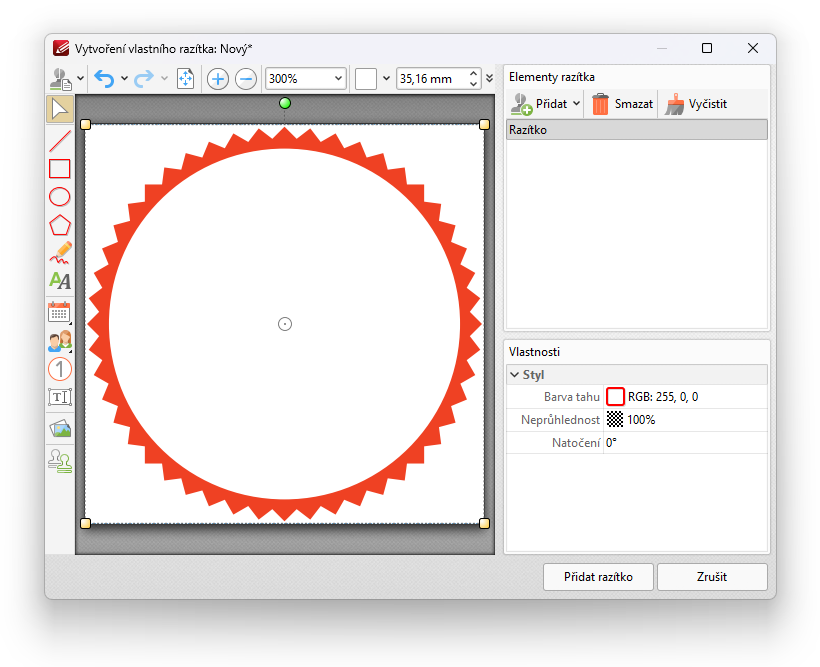
 V dalším kroku přidáme interaktivní formulářové pole typu Text, díky kterému bude uživatel následně schopen přidat libovolnou textovou poznámku. Může to být například "Schváleno" nebo "Přísně tajné" apod.
V dalším kroku přidáme interaktivní formulářové pole typu Text, díky kterému bude uživatel následně schopen přidat libovolnou textovou poznámku. Může to být například "Schváleno" nebo "Přísně tajné" apod.
- To provedeme v sekci Elementy razítka, kde vybereme pomocí rozbalovacího seznamu
 volbu
volbu 
- Po výběru tohoto elementu zvolíme Štítek pole, který bude označovat hodnotu textové poznámky na razítku. NE však vlastní text na razítku, protože ten zadáme až při vložení - proto je to také dynamické razítko :-)
- Přidání interaktivního pole potvrdíme stisknutím tlačítka OK.
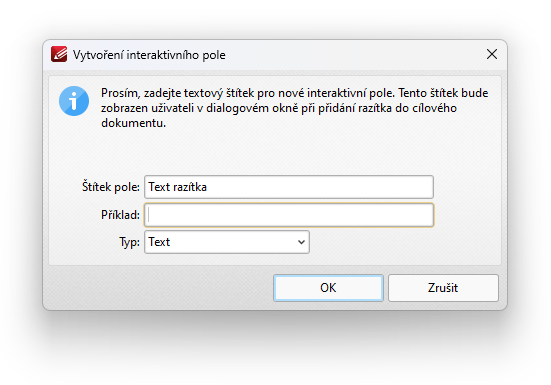
Přidané interaktivní textové pole pro zadání libovolného textu na razítku pak může vypadat jako na obrázku níže. V červeném rámečku jsou zvýrazněny vlastnosti pole.
Důležité:
Písmo vybírejte výhradně z tzv. Standardních PDF fontů, aby byla zachována kompatibilita mezi prohlížeči PDF.
Při nastavování vlastností elementů také dávejte na to, abyste omylem nestiskli tlačítko Přidat razítko, protože ještě nemáme hotovo.

 Nyní máte pozadí razítka ze šablony, máme definované interaktivní pole pro zadání textu razítka a zbývá už jen přidat poslední element a to datum vložení razítka.
Nyní máte pozadí razítka ze šablony, máme definované interaktivní pole pro zadání textu razítka a zbývá už jen přidat poslední element a to datum vložení razítka.
- To provedeme v sekci Elementy razítka, kde vybereme pomocí rozbalovacího seznamu
 volbu
volbu  a vyberete formát data.
a vyberete formát data. - Poté umístíme pole s datumem na požadované místo v razítku a nastavíme vlastnosti textu.
- Může to vypadat například jako obrázku níže.
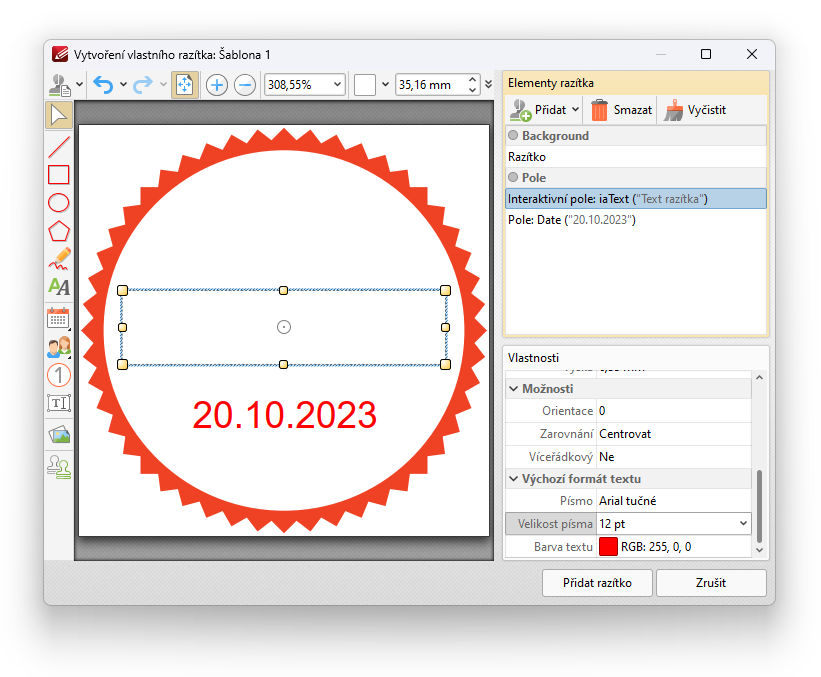
 Nyní je návrh razítka hotový a je třeba ho uložit do šablon pro případné příští použití.
Nyní je návrh razítka hotový a je třeba ho uložit do šablon pro případné příští použití.
- Uložení návrhu do šablony provedeme stisknutím rozbalovacího seznamu
 a výběrem volby
a výběrem volby 
- Tím uložíme návrh razítka do libovolné šablony pro příští použití.
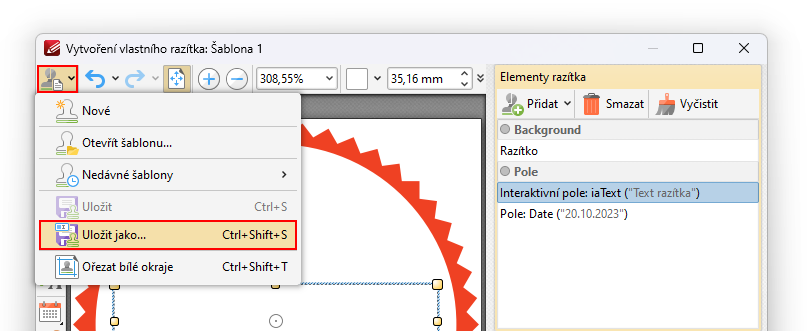
 Pokud máme šablonu razítka uloženou, tak již můžeme přidat naše nové razítko do zvolené palety razítek pro pozdější vložení do dokumentu.
Pokud máme šablonu razítka uloženou, tak již můžeme přidat naše nové razítko do zvolené palety razítek pro pozdější vložení do dokumentu.
- To provedeme tak, že stiskneme tlačítko Přidat razítko v pravém dolním rohu dialogového okna.
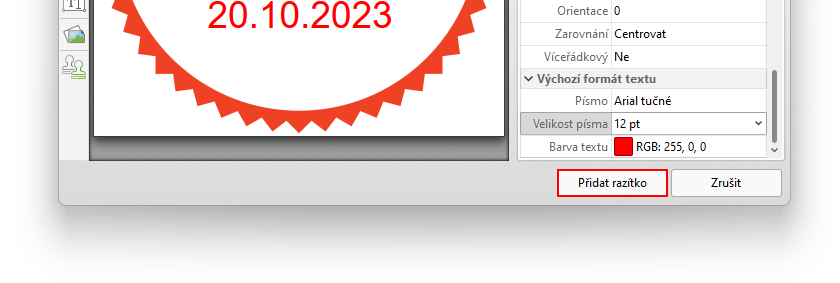
- Následně je třeba zadat Titulek razítka a Cílovou paletu, do které bude razítko přidáno. Pokud cílová paleta neexistuje, zadejte název nové palety.
- Nastavení je třeba ještě potvrdit stisknutím tlačítka OK.
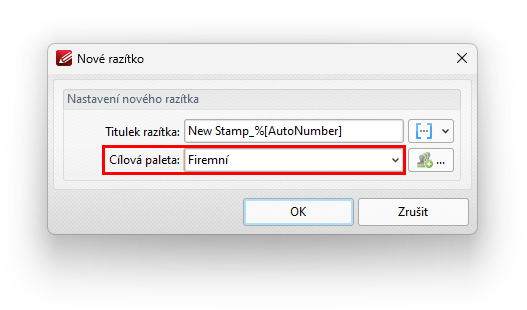
- Poté se naše nové dynamické razítko objeví v Paletě razítek pod názvem Razítko - Novák.
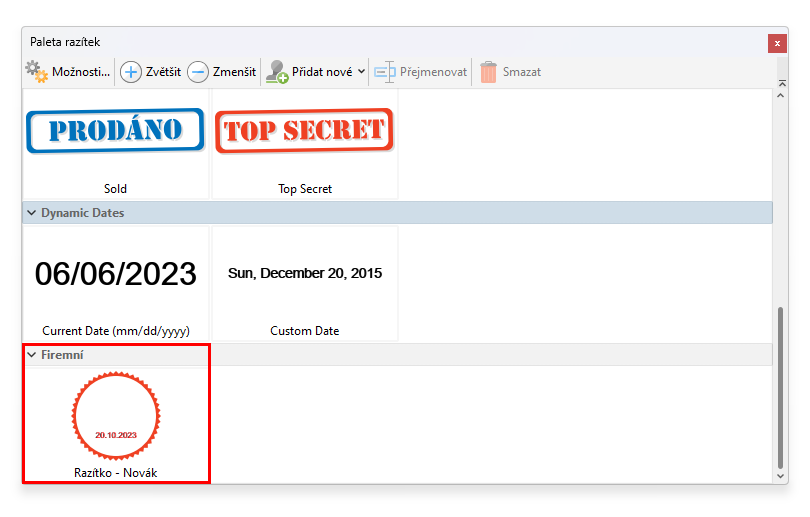
- Pokud na razítko klikneme levým tlačítkem myši, tak ho můžeme umístit do dokumentu. Kliknutím na požadované místo na stránce umístíme razítko do dokumentu.
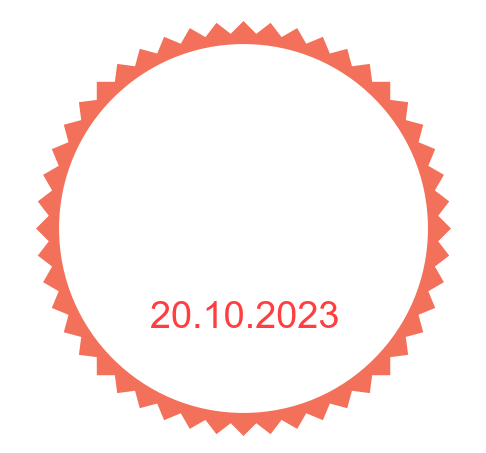
- Po umístění razítka na stránku je třeba zadat text razítka. V našem případě to bude text SCHVÁLENO.
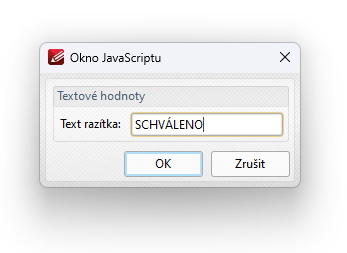
- Výsledné dynamické razítko pak v dokumentu vypadá jako na obrázku níže.

