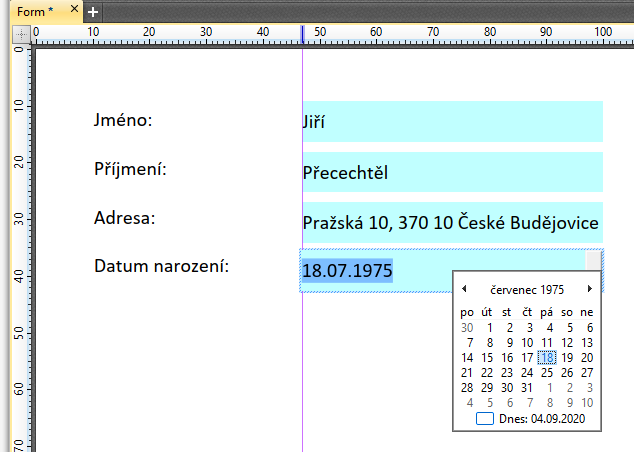V tomto článku si ukážeme, jak snadno vytvořit tzv. vyplnitelný formulář PDF. Díky vyplnitelným formulářům PDF můžete sbírat data od zákazníků a s těmito daty díky exportu dále pracovat.
Postup
 Spusťte aplikaci PDF-XChange Editor Plus (součást PDF-XChange PRO). Pokud máte licenci, můžete vytvářet libovolný počet formulářů bez omezení.
Spusťte aplikaci PDF-XChange Editor Plus (součást PDF-XChange PRO). Pokud máte licenci, můžete vytvářet libovolný počet formulářů bez omezení.
 Pokud chcete pro tvorbu formuláře PDF využít zdrojový soubor z jiného formátu (např. DOCX), pak tento soubor otevřete na kartě Soubor > Otevřít...
Pokud chcete pro tvorbu formuláře PDF využít zdrojový soubor z jiného formátu (např. DOCX), pak tento soubor otevřete na kartě Soubor > Otevřít...
Pokud chcete vytvořit formulář z prázdné stránky, pak vyberte volbu na kartě Soubor > Nový dokument > Z prázdných stránek.
 Nyní můžete začít přidávat formulářová pole. Otevřete kartu Formulář a zde najdete seznam různých typů formulářových polí.
Nyní můžete začít přidávat formulářová pole. Otevřete kartu Formulář a zde najdete seznam různých typů formulářových polí.
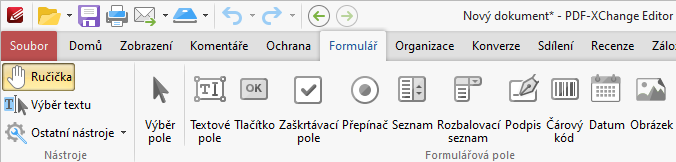
 Nyní si vytvoříme jednoduchý formulář PDF, který bude obsahovat několik textových polí. Textové pole umožní vyplnit text nebo číselný údaj. Textové pole lze tedy využít i pro výpočty ve formuláři.
Nyní si vytvoříme jednoduchý formulář PDF, který bude obsahovat několik textových polí. Textové pole umožní vyplnit text nebo číselný údaj. Textové pole lze tedy využít i pro výpočty ve formuláři.
 Textové pole přidáme kliknutím na ikonu Textové pole a umístěním na stránku v dokumentu. Pro přesné vkládání formulářových polí do dokumentu, můžete využít pravítka a vodítka. Více najdete v manuálu.
Textové pole přidáme kliknutím na ikonu Textové pole a umístěním na stránku v dokumentu. Pro přesné vkládání formulářových polí do dokumentu, můžete využít pravítka a vodítka. Více najdete v manuálu.
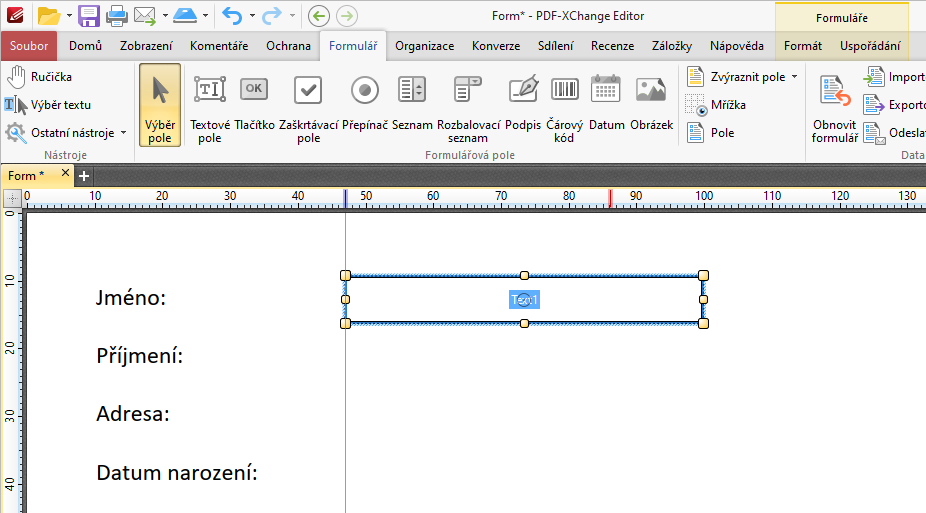
 Nyní je třeba nastavit vzhled a formát Textového pole. To provedete tak, že na kartě Formulář, kliknete na nástroj Výběr pole a pravým tlačítkem myši kliknete na na přidané formulářové pole. Poté se zobrazí kontextové menu a zde vyberte volbu Vlastnosti... a na pravé straně pracovní plochy se otevře panel Vlastnosti.
Nyní je třeba nastavit vzhled a formát Textového pole. To provedete tak, že na kartě Formulář, kliknete na nástroj Výběr pole a pravým tlačítkem myši kliknete na na přidané formulářové pole. Poté se zobrazí kontextové menu a zde vyberte volbu Vlastnosti... a na pravé straně pracovní plochy se otevře panel Vlastnosti.
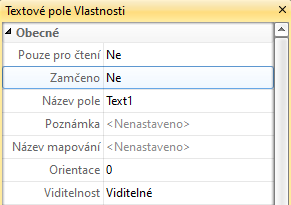
Zde můžete nastavit například název, rozměry a styl písma pro vybrané formulářové pole.
Důležité je vybírat styl písma z tzv. Standardních PDF fontů. Je to proto, aby byla zachována kompatibilita mezi jednotlivými prohlížeči PDF. Mohlo by se stát, že by se v jiném prohlížeči PDF špatně zobrazovala diakritika a to by bylo určitě nepříjemné.
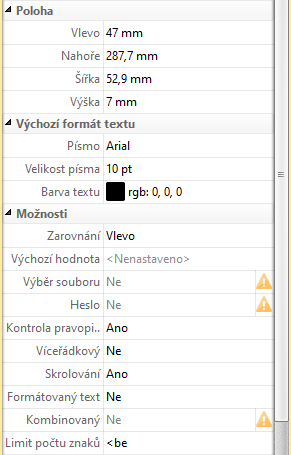
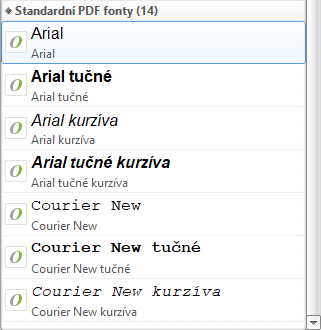
 Pokud jsme nastavili vlastnosti vybraného Textového pole podle našich potřeb, můžeme toto nastavení uložit jako výchozí nastavení pro další vkládaná textové pole. Tím si trošku ulehčíme práci. To provedeme tak, že na kartě Formulář vybereme nástroj Výběr pole a pravým tlačítkem myši klikneme na vybrané pole. V kontextovém menu pak vybereme volbu Nastavit aktuální vlastnosti jako výchozí.
Pokud jsme nastavili vlastnosti vybraného Textového pole podle našich potřeb, můžeme toto nastavení uložit jako výchozí nastavení pro další vkládaná textové pole. Tím si trošku ulehčíme práci. To provedeme tak, že na kartě Formulář vybereme nástroj Výběr pole a pravým tlačítkem myši klikneme na vybrané pole. V kontextovém menu pak vybereme volbu Nastavit aktuální vlastnosti jako výchozí.
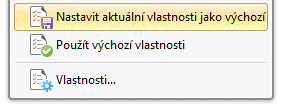
 Nyní můžeme přidat další formulářová pole. K tomu můžeme s úspěchem využít vícenásobné kopírování polí. To provedeme tak, že na kartě Formulář vybereme opět nástroj Výběr pole, klikneme pravým tlačítkem na pole, které chceme zkopírovat a z kontextového menu vybereme volbu Vytvořit více kopií...
Nyní můžeme přidat další formulářová pole. K tomu můžeme s úspěchem využít vícenásobné kopírování polí. To provedeme tak, že na kartě Formulář vybereme opět nástroj Výběr pole, klikneme pravým tlačítkem na pole, které chceme zkopírovat a z kontextového menu vybereme volbu Vytvořit více kopií...
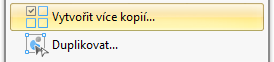
Poté v dialogovém okně nastavíme počet kopií ve svislém nebo vodorovném směru a mezery mezi jednotlivými poli. V náhledu můžeme pozorovat, jak se nám pole kopírují. Nastavení potvrdíme tlačítkem OK.
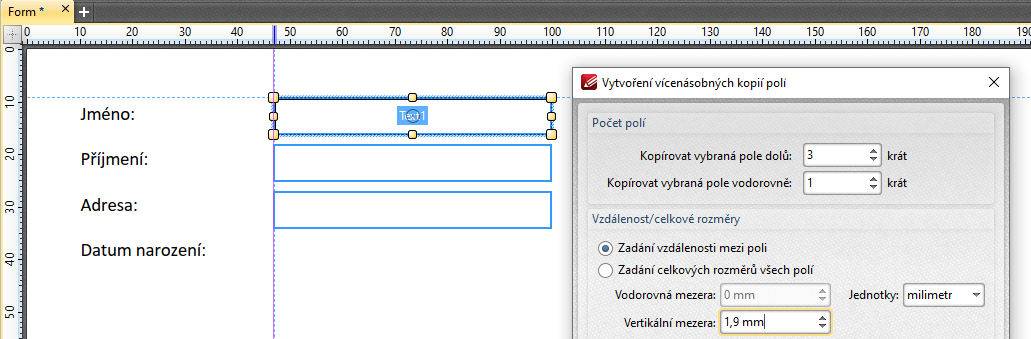
 Nyní jsme tedy vytvořili tři pole z celkového počtu čtyř. Zbývá poslední pole, které bude typu Datum a my budeme chtít, aby bylo možné vybírat datum z kalendáře.
Nyní jsme tedy vytvořili tři pole z celkového počtu čtyř. Zbývá poslední pole, které bude typu Datum a my budeme chtít, aby bylo možné vybírat datum z kalendáře.
Pole typu Datum (s kalendářem) přidáme volbou na kartě Formulář > Datum a opět toho pole umistíme na požadované místo na stránce.

Pokud vybereme nástroj Výběr pole a klikneme pravým tlačítkem myši na pole typu Datum a vybereme v menu Vlastnosti..., můžeme nastavit formát vkládaného data. V tomto formátu se bude pak datum zobrazovat ve formulářovém poli.
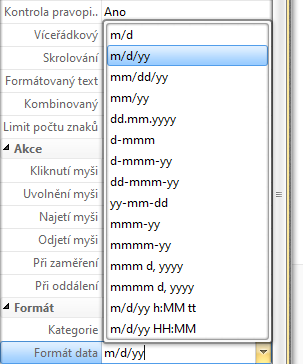
Výsledný formulář PDF můžete vypadat například takto. Tento jednoduchý formulář PDF obsahuje tři Textové pole a jedno pole typu Datum.
![]() Pamatujte ještě na to, že česká verze prohlížeče Adobe Reader DC neumí zobrazit kalendář pro zadání data. Anglická verze Adobe Readeru DC kalendář zobrazuje. Nejedná se o chybu naší aplikace.
Pamatujte ještě na to, že česká verze prohlížeče Adobe Reader DC neumí zobrazit kalendář pro zadání data. Anglická verze Adobe Readeru DC kalendář zobrazuje. Nejedná se o chybu naší aplikace.