5.8 Najít a nahradit
V tomto článku najdete stručný návod jak rychle najít a nahradit požadovaný text v celém PDF dokumentu. Hledaný text lze nahradit jednotlivě nebo hromadně v celém dokumentu.
 Funkce Najít a nahradit je dostupná od verze 10.3.0.386 - pro tuto verzi je třeba mít maintenance platnou min. do 29.4.2024.
Funkce Najít a nahradit je dostupná od verze 10.3.0.386 - pro tuto verzi je třeba mít maintenance platnou min. do 29.4.2024.
Jak najít a nahradit text v PDF?
1 Otevřete PDF dokument, ve kterém potřebujete nahradit text. Nahradit text lze jednotlivě nebo hromadně v celém dokumentu.
2 V pravém horním rohu pracovní plochy klikněte myší na tlačítko Najít... Následně se v prostoru dokumentu automaticky aktivuje vyhledávací lišta viz níže.
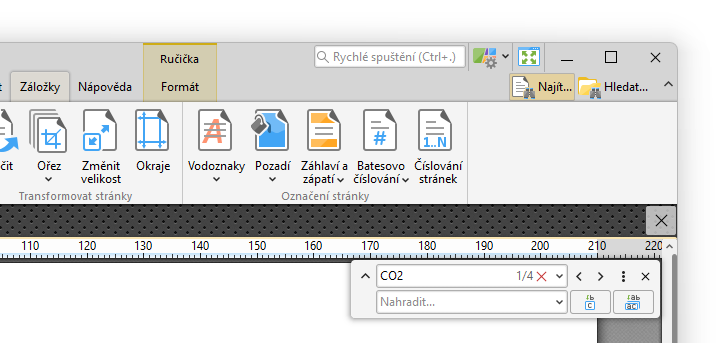
3 Do vyhledávacího políčka zadejte klíčové slovo, které chcete v PDF dokumentu nahradit a stiskněte klávesu Enter nebo klikněte na ikonu lupy.
V našem případě je to klíčové slovo CO2, které chceme nahradit novým slovem NO2. Po zadání klíčového slova jsme v našem dokumentu našli celkem 4 výskyty klíčového slova, které jsou v dokumentu zvýrazněny modrým podbarvením.
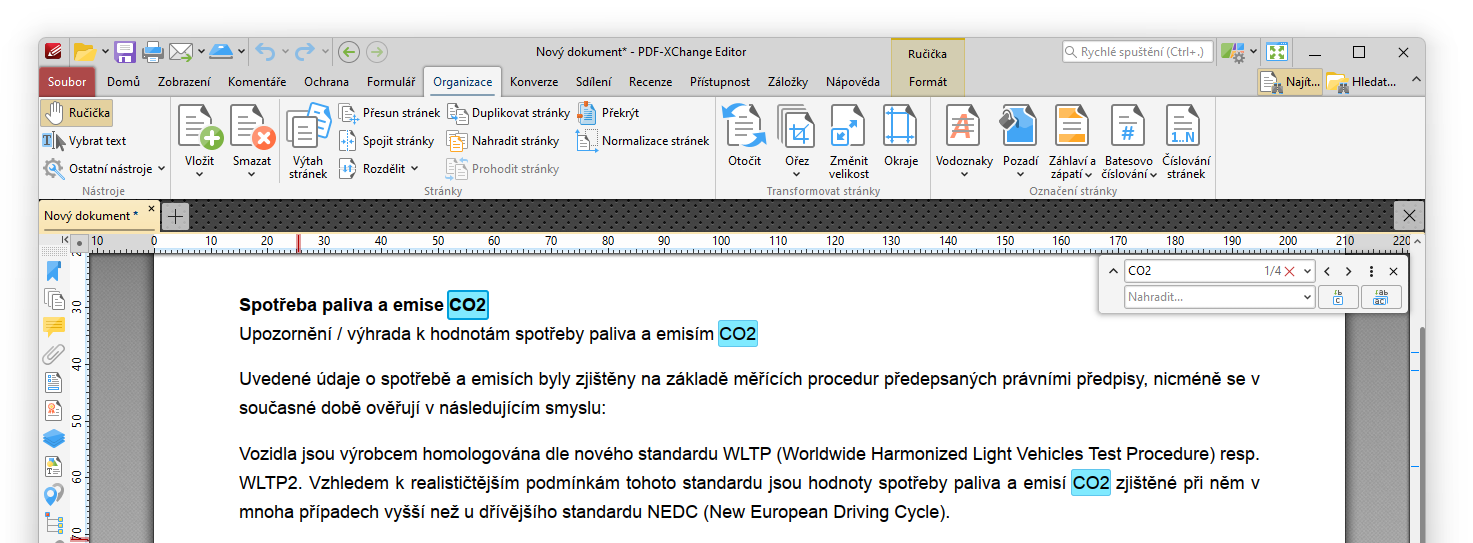
4 Nyní zbývá zvolit slovo nebo výraz, který nahradí nalezené klíčové slovo. Klikněte myší na ikonu šipky nalevo od zadaného klíčového slova. Dojde k rozbalení seznamu a bude možné zadat výraz k nahrazení viz níže.
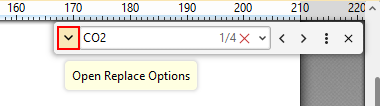
Po rozbalení seznamu následně uvidíte nové políčko, které umožní nahradit nalezené slovo CO2 za nové slovo NO2.
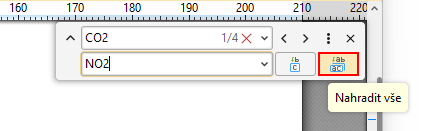
Napravo od zadaného slova NO2 pak lze vidět dvě tlačítka - první tlačítko nahradí nalezený výraz jednotlivě (Nahradit), to druhé (Nahradit vše) pak hromadně v celém dokumentu.
5 Pokud tedy kliknete na tlačítko vpravo (Nahradit vše), pak dojde k nahrazení slova CO2 za slovo NO2 v celém dokumentu viz obrázek níže.
Pokud si toto nové slovo vyhledáte, tak se opět barevně zvýrazní v celém dokumentu - viz obrázek níže.
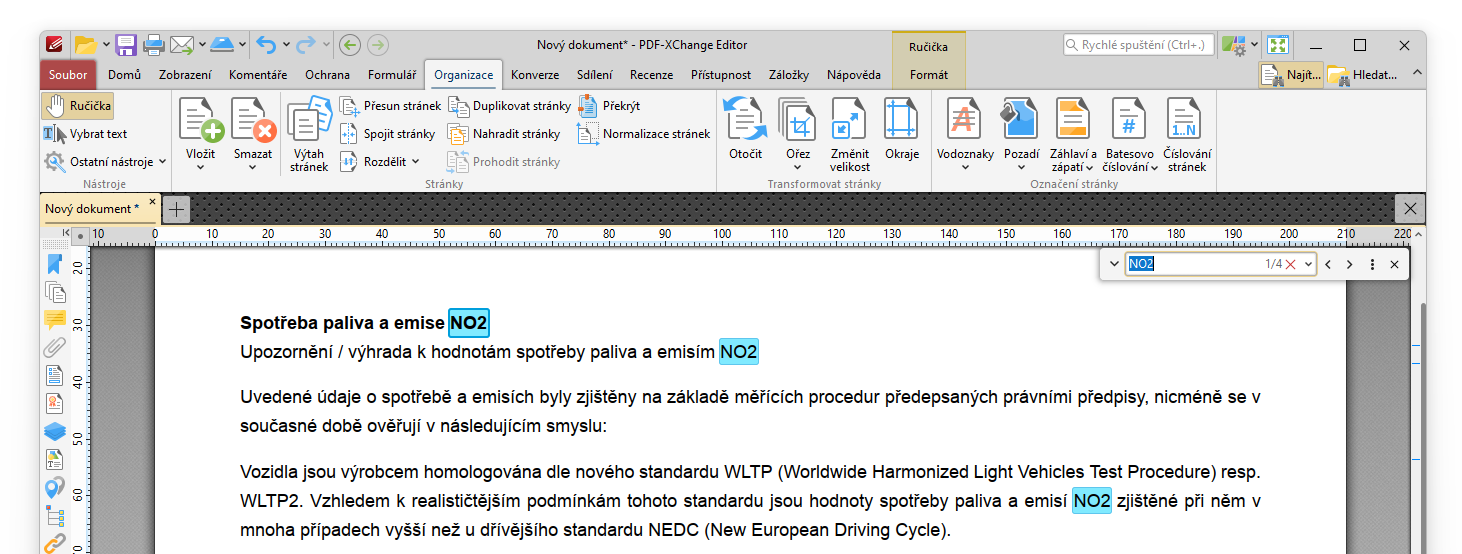
6 Tím je proces nahrazení slova CO2 v PDF dokumentu dokončen.
